관련된 기록을 연결(링크)시키는 방법이 있나요?
ISAD(G)의 연관자료영역(Allied Material Area) 중 Related units of description 필드에 관련기록 이름을 검색하여 선택하면 링크됩니다.
Many AtoM descriptive templates include a free text field, derived from the related content standards (for more information, see: Descriptive standards and Data entry / templates) that will allow users to describe allied or related materials:
| Content standard | Rule no. | AtoM field label | Information area |
|---|---|---|---|
| ISAD | 3.5.3 | Related units of description | Allied materials area |
| DACS | 6.3 | Related archival materials | Related materials elements |
| RAD | 1.8B20 | Associated materials | Notes area |
However, as of AtoM 2.1, a new auto-complete field has been added to the edit page of each of the above standards, that will allow users to link an archival description to another related description held in AtoM. This linking is reciprocal - once it is added on one description, a link back to the first resource will also appear on the related description. Linking is managed via an auto-complete field: users begin to type the identifier or title of a resource, and as they type, the auto-complete drop-down will display matching results.
In each standards template, the linking field appears just below the free-text fields listed in the table above. It is labelled as “Related descriptions” in the ISAD and DACS templates, and as “Related materials” in the RAD template.
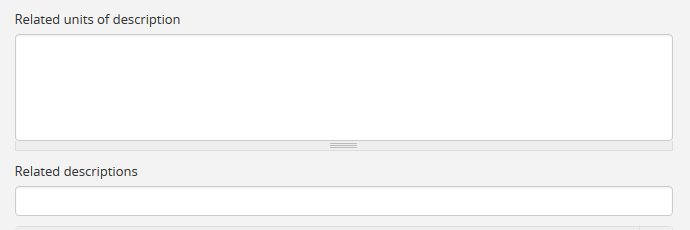
In this example, the “Related description” linking field is shown below the ISAD 3.5.3 Related units of description field in the ISAD template.
To link an archival description to another description in AtoM:
- First, navigate to the archival description where you wish to add a link. You can do this by browsing or searching for the archival description - see Access content for more information on navigation in AtoM.
- Switch from view mode to edit mode by clicking “Edit” button in the button block, or by clicking on one of the information area headings; this takes you to the record’s edit page.

- On loading, the edit page displays the record with all information areas closed; click on an area header to expand it and make changes. Use the table above to determine which information area will have the related descriptions field, based on which descriptive template (ISAD, RAD, DACS) you are using. For more information on working with content standards and descriptive templates in AtoM, see:
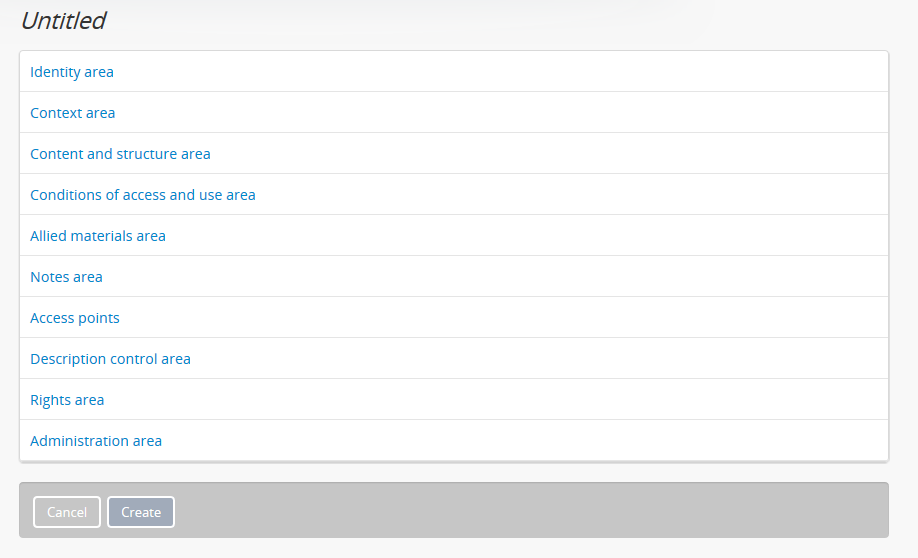
- In the Related descriptions field, begin typing either the identifier, full reference code, or title of the archival description to which you would like to create a link. As you type, the field’s drop-down menu will provide auto-complete matching results. When you see the description to which you would like to create a link, click on it in the drop-down menu.
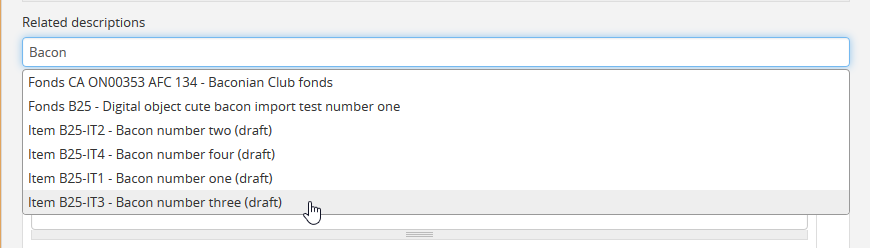
- You can repeat this process to add multiple links to different descriptions at the same time.
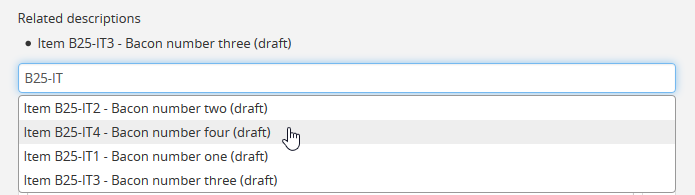
- To remove a linked description, place your cursor over the bullet next to the linked description - it will change into an X. Click the X to remove the link to the related description.

- When you are finished adding or editing your related descriptions, click “Save” in thebutton block at the bottom of the edit page. Alternately, if you click “Cancel” or navigate away from the page without saving, none of your changes will be saved.

- Upon saving, AtoM will redirect you to the view page for your archival description. You will be able to see a link to the related description in the relevant information area of your display template.

- Similarly, AtoM will automatically add a reciprocal link back to the original description on the view and edit pages of the related resource. You can edit or remove the link by entering edit mode on either description, and following instructions to remove a link in Step 6, above.


